How to Design a form in MS Access to view, add, delete and modify the patient record in the database
Designing a form in MS Access to view, add, delete and modify the patient record in the database
A form in Access is a database object that you can use to create a user interface for a database application. A "bound" form is one that is directly connected to a data source such as a table or query, and can be used to enter, edit, or display data from that data source. Alternatively, you can create an "unbound" form that does not link directly to a data source, but which still contains command buttons, labels, or other controls that you need to operate your application.
Creating a database table
- Open MS Access. And create a blank database by choosing database name and file location.
- Create a table. Select the table and go to design view by right clicking on the table name.
- Design the table by entering the field name & data type and apply the primary key to suitable field. Give the description of the field if required.
- Now go to data sheet view by right clicking on the table name.
- Make your data entry.
- If you want to add one more field, click on 'Add new field' & rename it and select data type from "Datasheet" tab.
- Make the entry to the table and click save.
- You can also edit this table later from Design view and Datasheet view both.
Creating Form
- Click on ''Create'' from menu bar. And click on 'Form Design'.
- A Blank Form will appear. as shown below. Adjust the form size if required.
- Click on Add existing field. Add required fields from the Field list. And adjust their suitable location on the form.
- Select 'Label' from "Design" toolbar. And add labels for Form Heading.
Adding the operational button in the form.
- Select 'Button' from Controls in Design Tab. ~> Click once on the Form sheet. (A 'Command Button Wizard' Popup will appear. OR If you couldn't find the 'Button' in Design Tab. Select the 'Command Button Wizard' Directly if shown.
- Select the 'Record Operation' from the 'Categories' And 'Add New Record' from 'Actions' And click 'Next'.
- Select the preview type(Text/Picture) of the Button and Click 'Next' and then 'Finish'.
- Adjust the Location and Shape of the Button on the Form.
- Similarly, add button for Find/View, Delete Record, Previous and Next Record. (You can also add Save Button, But even if you don't add save button, the record will be saved automatically, when you click to Add new record.)
Formatting the Form
- Select the Format Tab and Give the format to the form as you like.
- Now close the form, Rename it and Save.
Data Entry/Adding A Record
- Open the Form in the Form View.
- Fill the details all fields and Click Save/Add New Record.
- Similarly add few more Records.
View/Find Record
- Click on the View/Find Button.
- Enter the Name and click find.
Deleting A Record
- To delete a record open the record in the form view.
- And click on the Delete Button. The Record will be removed from the database.
Modifying the Record Detail
- Open a record in the form view.
- Replace the field value to make change.
- Click Save/Add New Record.






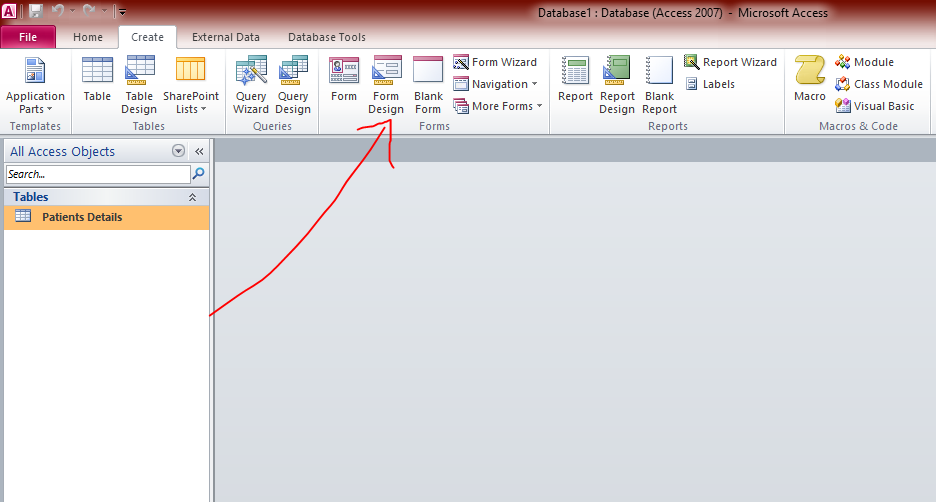










Comments
Post a Comment